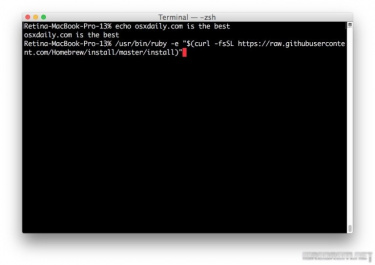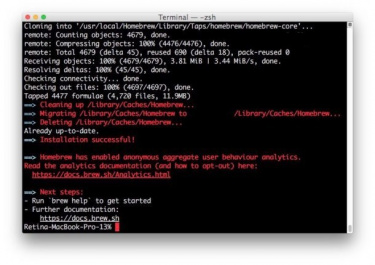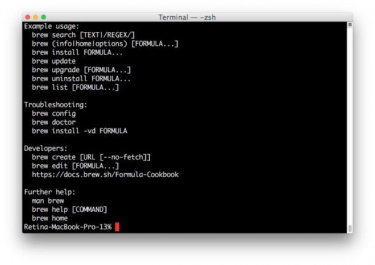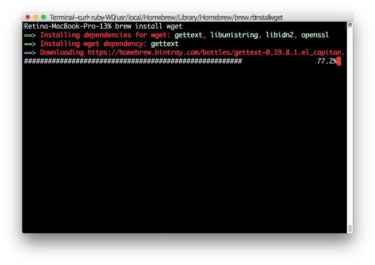Homebrew
Homebrew – безкоштовна утиліта для macOS, з допомогою якої можна встановлювати потрібні пакети та додатки, яких не має Apple. Написана на мові програмування Ruby.

Інсталлятор Homebrew призначений для досвідчених користувачів, які вміють користуватися командним рядком на Mac. Якщо ви новачок, то утиліта не принесете вам особливої користі, оскільки спочатку потрібно навчитися працювати з командами. Але тим, хто вміє працювати з терміналом, або ж знайомий з командним рядком в системах Linux або Windows, Homebrew стане незамінним помічником.
Користувач який використовує команди: htop, nmap, wget, cask, irssi, colordiff, tree, links і т. д., зможе набагато швидше завантажувати потрібні файли і встановлювати їх. Плюсом Homebrew є можливість віддаленого встановлення додатків з використанням протоколу ssh. В такому випадку встановлення пройде швидко і непомітно для користувача. Але при такому встановленні не налаштовується асоціація типів файлів з програмами. Іншими словами, якщо встановити LibreOffice, то файли .docx, як і раніше, будуть відкриватися в стандартному редакторі Textedit.
Особливості Homebrew
- Утиліта допомагає встановлювати необхідні пакети, яких немає в macOS;
- Встановлення всіх програм здійснюється у власній директорії, при цьому створюється символьне посилання на них /usr/local;
- Homebrew не може встановлювати файли за межами своєї директорії (утиліту можна встановити в будь-яку директорію);
- Створення своїх пакетів за допомогою Homebrew;
- Homebrew написана на git і ruby, що дає можливість редагувати пакети або відміняти будь-які зміни;
- Homebrew розроблений як інструмент, який доповнює систему macOS;
- Встановлення шрифтів, плагінів, тем і іншого корисного софта для macOS.
Встановлення
- Спочатку потрібно відкрити утиліту Terminal, її можна знайти в «Утилітах»;
- Вести команду: /usr/bin/ruby -e «$(curl -fsSL https://raw.githubusercontent.com/Homebrew/install/master/install)»;
- Тиснемо Return/Enter і читаємо інформацію куди і що буде встановлено. Ще раз натискаємо Return/Enter;
- Перед початком инсталляції потрібно ввести пароль адміністратора;
- Після завершення процесу встановлення на екрані з'явитися повідомлення – «Installation successful!»
Інші популярні завантаження
- Русифікатор My Summer Car від KoshaTech
- Русифікатор для Dragon's Dogma: Dark Arisen
- Повний русифікатор Alice: Madness Returns від ElikaStudio
- Повна русифікація Life is Strange (звук+текст)
- Русифікатор GTA: San Andreas від SanLtd Team
- Hearthstone Deck Tracker
- Русифікатор Life is Strange 1-5 (звук) від ElikaStudio